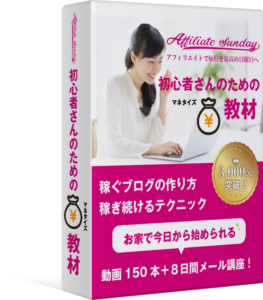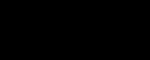どうもこんにちは須賀です。
ここでは、【初心者でも簡単にプロっぽい動画を作成する方法】
をお伝えます。
動画コンテンツ(youtube動画)を作成することによって
・SEOに依存しないプラットフォームを構築することができる
・あなたのファンがどんどん増える
など、情報発信をするならyoutubeをやらない理由がありません。
しかも、youtubeは無料で利用出来るのです!
まさにyoutubeは情報発信ツールとして最強と言っても過言ではありません。
ただ、動画作成、youtubeへの動画コンテンツのアップとなるとかなり敷居が高いと感じる方も思うはず。
でも、ご安心下さい!
実際にパソコンド素人の僕でもプロっぽいクオリティーの高い動画を簡単に作成することが出来ているので。
ここでは、僕が実際に行っている「動画作成スキル」を惜しみなく解説していきますのでぜひ参考にして下さい。
では、早速準備辺の方からお伝えしていきましょう!
プロっぽい動画作成をするための準備
まずは動画コンテンツ作成に必要なソフトとPC周辺機器を紹介しましょう。
マイク

動画プレゼンテーションを行うには必ずあなたの声を入れる必要があります。
まさか、ロボットが語りかけている二次元系の動画を作成したいとは思っていませんよね(笑)
あなたが実際にスピーキングし、その音声を録音するには「マイク」が必要になります。
このマイクはヘッドホンと連携されているのでも良いですし、マイクを個別で設置してもOK!
ちなみに僕が音声コンサルする際や動画を作成する時はヘッドホンは使っていません。
音声はマイクを使って収録しています。
お近くの家電ストアに行けば1000円前後でマイクを購入することが出来ますので一度足を運んでみて下さい。
動画編集ソフト
動画作成にもっとも重要な、動画編集ソフトですが、数あるソフトの中で僕はカムタジアスタジオしか紹介しません。
というのも、初心者での使いやすい、機能性に優れているんどダントツでオススメだからです。
僕は、Adobeの「AfterEffect」やAppleの「FinalCut Pro」など有名ソフトも試してみましたがカムタジアが一番直感的に使うことができます。
特にビジネス系のように、キャプチャ動画を多用する場合はカムタジアの使いやすさは圧倒的ですね。
画像編集ソフト
動画を華やかに彩るためにも、画像を扱うことは必須です。
大抵の画像はプレゼンソフトに入っているものや無料素材でなんとかなりますが、オープニングやエンディングに使う時などオリジナル性が求められる場合は画像編集ソフトが必要になります。
僕は
・「フォトスケイプ」
・「Canva」
を愛用しています。
プレゼンソフト
ノウハウの解説動画などは、実写でない場合プレゼンソフトが便利です。
最も有名なソフトの「PowerPoint」は高機能で使いやすいです。
ただ、パワーポイントはデフォルトでパソコンに標準装備されていなければ有料になりますし、費用も結構高額になります。
その場合はGoogleドキュメントやリブレオフィスをを使うと良いですよ。
以上、僕が自信を持って勧める動画作成のためのPC周辺機器と各種編集ソフトをご紹介しました。
これで動画を作る準備は万全です。
では、さっそく次の講義に移っていきましょう!
動画スピーキング(プレゼン)のコツ

環境を整備したらいよいよ動画作成に入っていきましょう。
動画コンテンツ作成はタイトルに沿った情報提供が役割です。
作り方は基本的にパワーポイントなどで作ったスライドを元にプレゼンしていく形で進めていきましょう。
最近は顔出ししながらユーチューバー的に動画を作成している人も多くなってきましたが、この辺は好みで大丈夫です。
顔出ししなければダメ
という訳ではありませんので。
ただ、顔出ししたほうが印象に残るし、ブランディングにも繋がるので露出するのに抵抗感がなければ、実写動画を作成してみるのもおすすめです。
ここでは、顔出しせず
・スライド作りについて
・スピーチについて
の2つをテーマとして解説していきます。
スライド作りについて
スライドを作る際には、デザインなど見た目をキレイに整えるのも大事ですが、とにかく徹底的にわかりやすく作ることが重要です。
必要な基準としては、スライドだけを見て、内容が理解できることと覚えておきましょう。
僕の動画の例
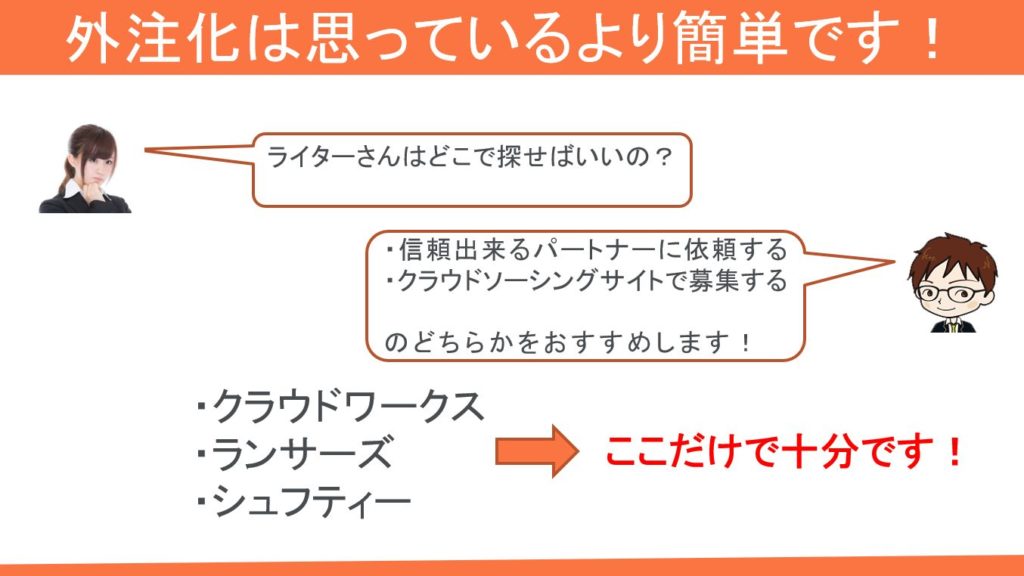
例えば、ブログなどでは文字での説明が全てになりますが、動画コンテンツのスライドは箇条書きや内容が伝わるような画像などを交えながら端的にまとめるという感覚です。
また、重要な部分は文字装飾したり、アニメーションなどを使って文字に動きを入れたりすると視覚的にも分かりやすく有効ですよ。
セミナーを行うのなら話は別ですが、動画コンテンツ作成のスライドなら5枚~10枚もあれば十分でしょう。
スピーチについて
スライドが完成したらいよいよスピーチ(プレゼン)です。
まず、僕が動画コンテンツを作る時の裏話をすると、
スライドを作った後は台本なしの一発フリートークです(笑)
本来であれば、話す内容をメモしておいたほうが良いかもしれませんが、効率よくそして場馴れするためにもフリートークでやってみることをおすすめします。
スライドを作る際、ある程度話す内容を決めておけば、かみながらでもなんとか10分くらいの動画は作ることが出来るでしょう。
そして、ここが重要なのですが、スピーチする時は普段しゃべる時のツートーンくらい高く、テンションを上げて望みましょう。
普段と同じようなトーンでしゃべると、動画ではちょっと暗く聞こえてしまします。
実際に僕も動画を作る時は「よし!やるぞ!」と気合を入れて、オープニングではツートーンくらい上げてしゃべることを意識しています。
想像してみて欲しいんですが
・機嫌悪そうに
・ぼそぼそと
話している動画なんて、誰も見たくありませんよね。
動画は視覚、聴覚、共に訴えかけるコンテンツなので、強くユーザー(視聴者)の印象に残りますから。
「常にハイテンションで!」とは言わないまでも元気よく、ハキハキと話すことは、常に意識しておきましょう。
そして、どんどん噛んで下さい(笑)
話している途中で言葉が浮かんでこなくても大丈夫です。
実際に僕も未だに噛みまくっていますし、動画を取っている最中、言葉が浮かんでこなかったり、良い言い回しが浮かんでこず、「シーン」と数分止まることもあります。
だけれども、動画は後で編集が可能です。
「えー」とか「うー」と話している途中に何度も言ったとしても、あとで気に入らない箇所をカットすれば良いのです。
言葉が浮かんでこなくて中断したとしても、あとで音声ナレーション機能で継ぎ足すこともできます。
大事なことは失敗を恐れず、とにかく最後まで作り、そして勇気をもってYouTubeに投稿することです。
動画撮影もブログ記事と同じで、下書き保存している状態では行動したことにはなりません。
ブログ記事なら投稿ボタンをポチッと押して初めて記事作成したことになりますし、YouTube動画であれば動画をアップロードして「公開」しなくては意味がないのです。
ブログ記事も動画も初めから上手く出来る人なんて極一握りしかいません。
ですから何度でも失敗して、撮り直して慣れていきましょう。
これを何度も繰り返すうちにあなたのスキルとともに、動画のクオリティの「基準」もどんどん上がってきますよ。
クオリティーの高いオープニング動画作成
動画を作成する際はオープニングも作成することをおすすめします。
オープニング動画があると、動画を視聴するユーザーに「おっ!始まるな」と興味を惹き付けれることができますし、オープニング動画自体がブランディングにも繋がります。
とは言っても、どのようにオープニング動画を作成すれば良いのかわからない方も多いハズ。
そこで、初心者でも簡単にできるオープニング動画作成方法と動画で解説しました。
エンディング動画作成
動画を見てもらったあとはしっかりとユーザーに次にしてもらいたい行動をきちんと促しましょう。
要はエンディング動画を作成すること。
エンディング動画では、
・チャンネル登録を促す
・ブログへの誘導を促す
・メルマガへの登録を促す
などがおすすめです。
では、他のユーチューバーはどのようなエンディングで締めているのでしょう?
トップユーチューバのヒカキンさんのエンディングを見てみます。
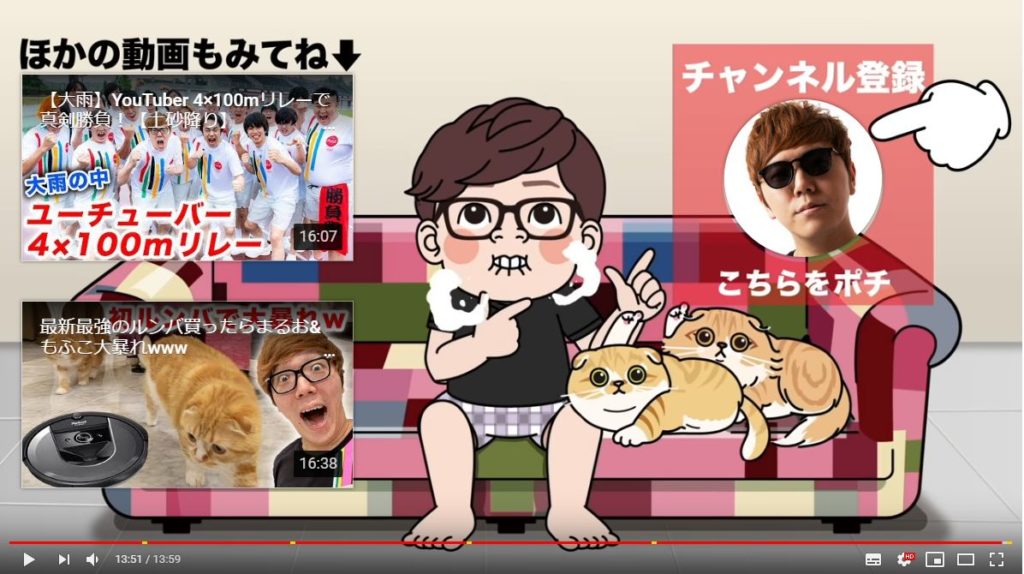
ヒカキンさんは
・関連動画とチャンネル登録をエンディング動画で促していますね。
では、どのような形でエンディング動画を作成しているのか?
簡単な手順をご紹介します。
①YouTube内の終了画面からテンプレートを選択
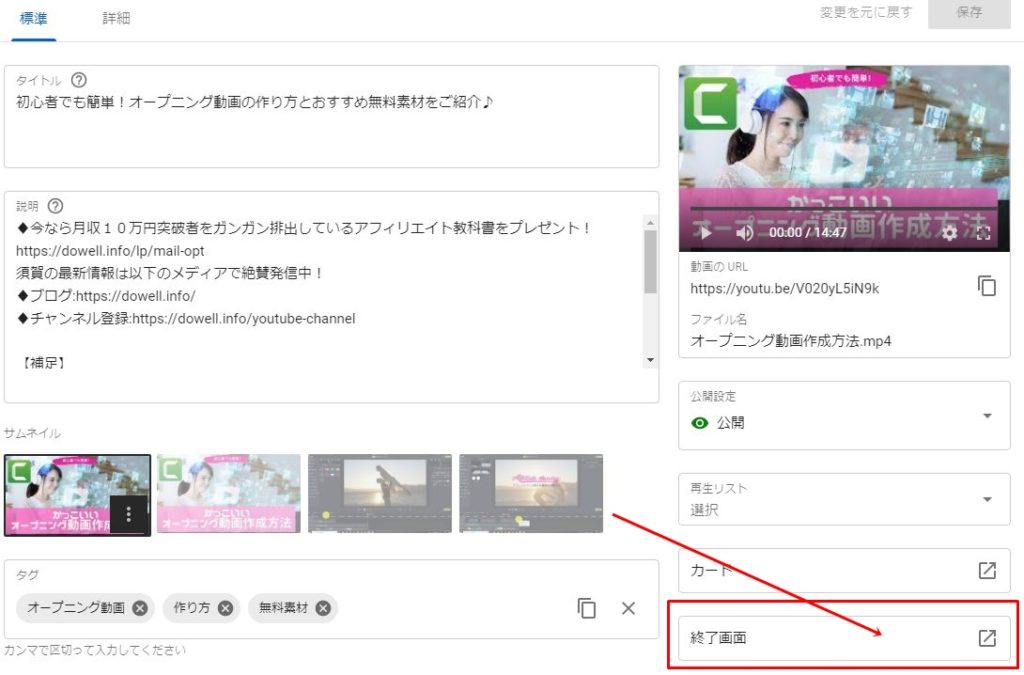
エンディングを挿入する動画を選択し、右下にある終了画面をクリック。
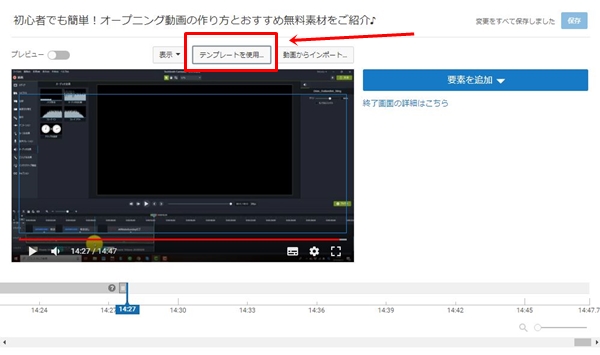
「テンプレートを使用」をクリック。
お好みのテンプレートを選択して下さい。
いろいろな図形がありますが、
- ◯印:チャンネル登録
- 長方形:動画or再生リスト
- 正方形:リンク
となっています。
テンプレートを活用するおすすめのやり方としては一度YouTubeテンプレートを画像として保存し、保存した画像をパワーポイントなどのプレゼンソフトに表示させ、テキスト挿入や装飾をすると綺麗に作成できます。
10秒から20秒位の動画を用意
まずはエンディング動画を用意しましょう。
その際、長さは10秒から20秒位がおすすめです。
ちなみにヒカキンさんのエンディング動画の長さは10秒でした。
③YouTube終了画面から要素を選択
エンディング動画ができたら後は先程の終了画面内から「要素を選択」して関連動画やチャンネル登録を促しましょう。
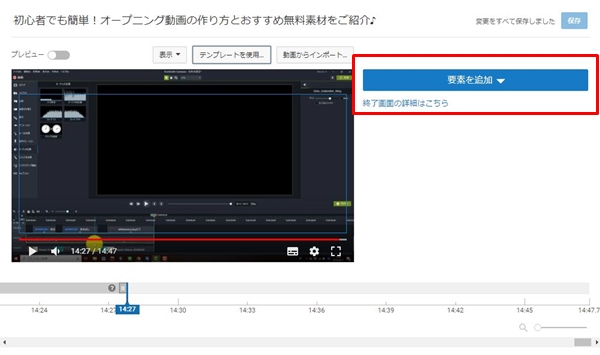
まずは、先程選んだテンプレートをクリックし、「要素の追加」を選択。
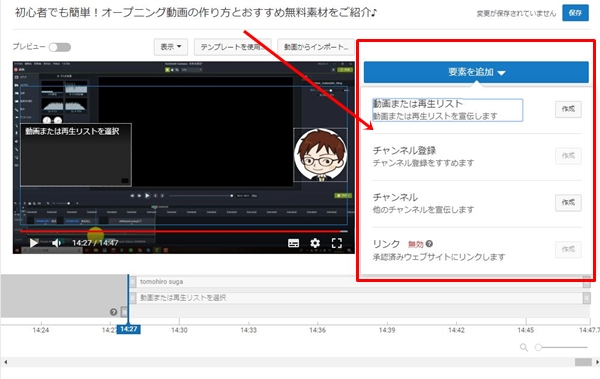
「動画または再生リスト」をクリックすると、あなたが見て欲しい動画のURLを貼ることができます。
選んだ動画は、マウスでクリックしながら、好きな位置に移動も出来ますよ。
「チャンネル登録」をクリックするとあなたのチャンネル登録を貼る事が出来ます。
動画の最後にあなたがユーザーにしてほしいことを促すことで関連動画も見られやすくなりますし、再生回数も多くなります。
再生回数が多くなれば、今後の露出度も上がってきますので積極的に実践してみることをおすすめします。
そして最後にはしっかりと、動画を見てくれたことに対する感謝を伝えるとエンディングは万全です!